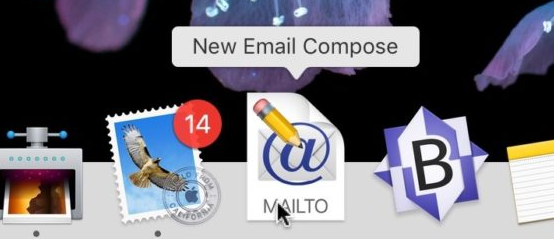中国邮箱网讯 9月27日消息 大量的电子邮件用户可能会发现,使用方便的Dock快捷方式在Mac上创建新电子邮件很有用。在本教程中,我们将逐步设置一个简单的Automator应用程序,只要在Mac Dock中可以访问Dock的任何位置单击该应用程序,该应用程序便会使用设置的模板编写新的电子邮件消息。
这个新的电子邮件撰写快捷方式将在Mac OS中的默认Mail应用程序中进行演示,但是Microsoft Outlook也可以用于新的电子邮件撰写快捷方式,并且Mac上的许多其他电子邮件应用程序也可以执行此操作,只要它们支持自动化器动作。
如何在Mac OS中使用Automator为Dock创建新的电子邮件快捷方式
在Mac OS中启动Automator,位于/ Applications /文件夹中
下拉“文件”菜单,选择“新建”,然后选择“应用程序”作为您将创建的Automator服务的类型
创建新的Automator应用程序
在左侧的“操作”菜单中,搜索“新邮件”(或者您可以导航至“操作”>“库”>“邮件(或Outlook)>“新邮件”)
对于Mac版Mail:选择“新邮件”操作
对于Mac的Microsoft Outlook:选择“创建新的Outlook邮件”操作
找到“新邮件自动”动作并将其拖动到右侧面板
将所选的“新邮件”操作拖到Automator的右侧面板上,结果应类似于上图
(可选)填写“新邮件”操作的详细信息,因为它的目的是作为模板,您可能需要将“收件人”和“抄送”部分留空,但您可能需要调整“帐户”以进行设置此操作将使用的电子邮件帐户,也可能是主题和通用邮件正文
填写Automator的模板电子邮件
满意后,就该测试运行Automator操作了,因此请单击右上角的“运行”按钮
测试运行Automator应用程序以确保其正常运行
如果“自动操作”操作按预期成功完成,则应该在屏幕上弹出一个新的电子邮件撰写窗口(完成后可以将其关闭)
成功,由Automator创建的新电子邮件撰写消息
现在,通过转到“文件”菜单并选择“保存”来保存Automator动作,然后给Automator动作一个明显的名称,例如“ New Email Compose Shortcut.app”,并确保将“ File Format”设置为Application,然后选择将此文件保存在易于找到的位置,例如“文档”文件夹
将Automator新电子邮件撰写快捷方式另存为Application
完成后退出Automator
现在,只需转到Documents文件夹(或将New Mail Automator快捷方式保存到的位置),找到“ New Email Compose Shortcut.app”,然后即可将其拖到Dock中,或者按照以下步骤操作也自定义快捷方式图标
将Automator快捷方式拖动到Dock上,以轻松进行新电子邮件撰写
可选,更改快捷方式图标:让我们更改“ New Email Compose Shortcut.app”的图标,以使其在Dock中更好地突出显示*
通过右键单击下面的图标图像并选择“复制”来复制下面的图标图像,它是一个透明的PNG文件
通过Emoji生成的Automator操作的“自定义新邮件撰写”图标和MacOS中的系统图标
现在回到Finder并选择“ New Email Compose Shortcut.app”项,然后按Command + i打开“获取信息”(或转到“文件”菜单并选择“获取信息”)
单击角落的文件图标,然后按Command + V粘贴复制的图标,然后关闭“获取信息”窗口
将复制的图标粘贴到“获取信息”窗口中以更改图标
现在,将“ New Email Compose Shortcut.app”拖到Mac Dock中,以便于访问,并且该自定义图标看起来也更漂亮
如何在Mac上为Dock创建自定义的新电子邮件撰写快捷方式
随时随地单击Mac Dock中的“ New Email Compose Shortcut.app”应用,即可随时立即创建新电子邮件。
而已!现在,您只要在Dock上单击即可轻松访问快捷方式,它将在您选择的Mail应用程序中启动一个新的电子邮件撰写窗口。我们在这里介绍了使用Apple Mail和Microsoft Outlook的情况,但是从理论上讲,您应该能够在Mac上使用任何其他电子邮件客户端,只要它支持Automator操作并且可以在Automator应用程序中找到它即可。
*您可以通过使用“获取信息”方法在Mac OS中更改图标,为“新电子邮件撰写快捷方式”应用程序提供所需的任何自定义图标。您可以使用我在Emoji中与Emoji一起放在一起的小自定义图标以及其他系统图标,也可以使用所需的任何其他图标。Mac也有一个高分辨率的Mac系统图标集合塞进一个系统资源的文件夹,如果你想一些其他的图标选项。